Big Blue Meeting inclui hospedagem para Greenlight para todos os clientes, incluindo todas as opções de configuração instaláveis através do nosso painel de controle do gerente. Você pode se inscrever para uma avaliação gratuita e instalar o Greenlight em nosso subdomínio ou em seu próprio subdomínio/domínio em alguns minutos para testá-lo.
Greenlight tem uma conta de administrador que lhe dá a capacidade de gerenciar usuários no servidor.
Assim que estiver logado como Administrador, você notará um novo item no menu suspenso da conta intitulado Organização.
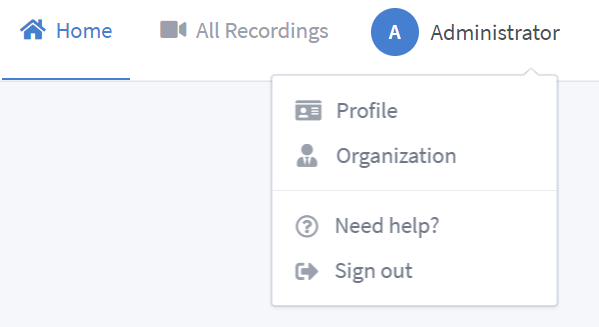
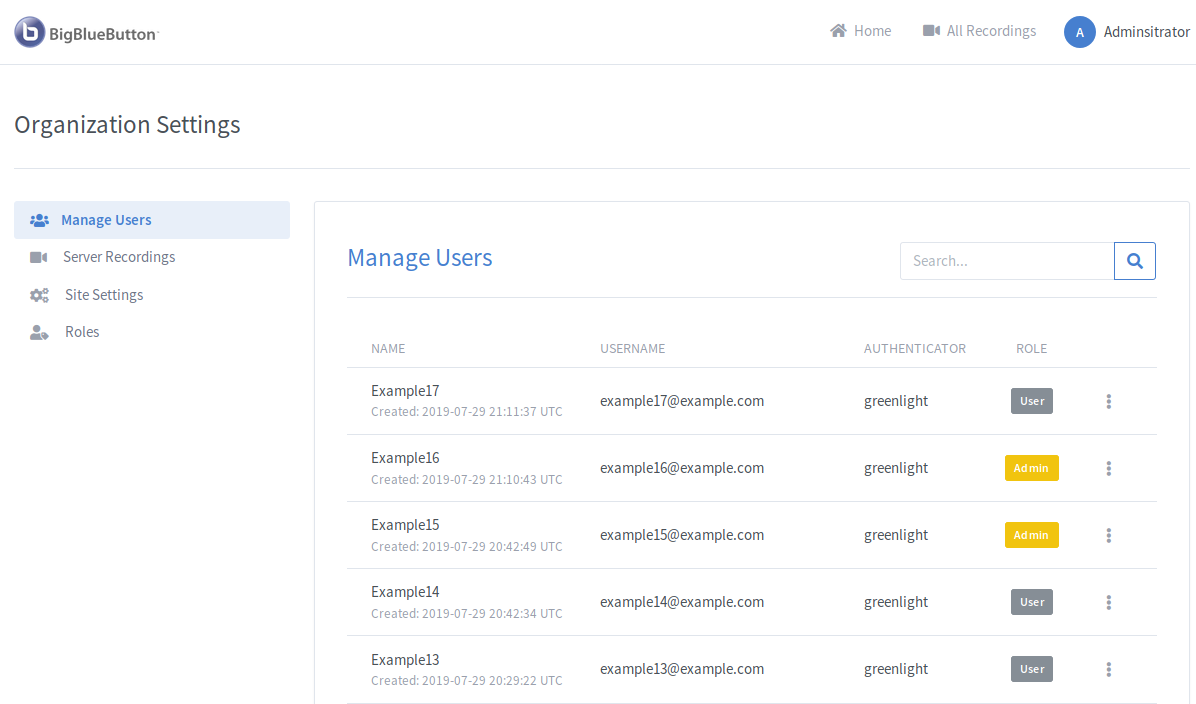
Por meio da guia Gravações do Servidor, os Administradores podem visualizar todas as gravações que existem em seu servidor BigBlueButton.
NOTA: Devido a limitações na API do BigBlueButton, se o seu servidor tiver muitas salas ou gravações, a página pode não carregar devido ao tempo limite da solicitação.
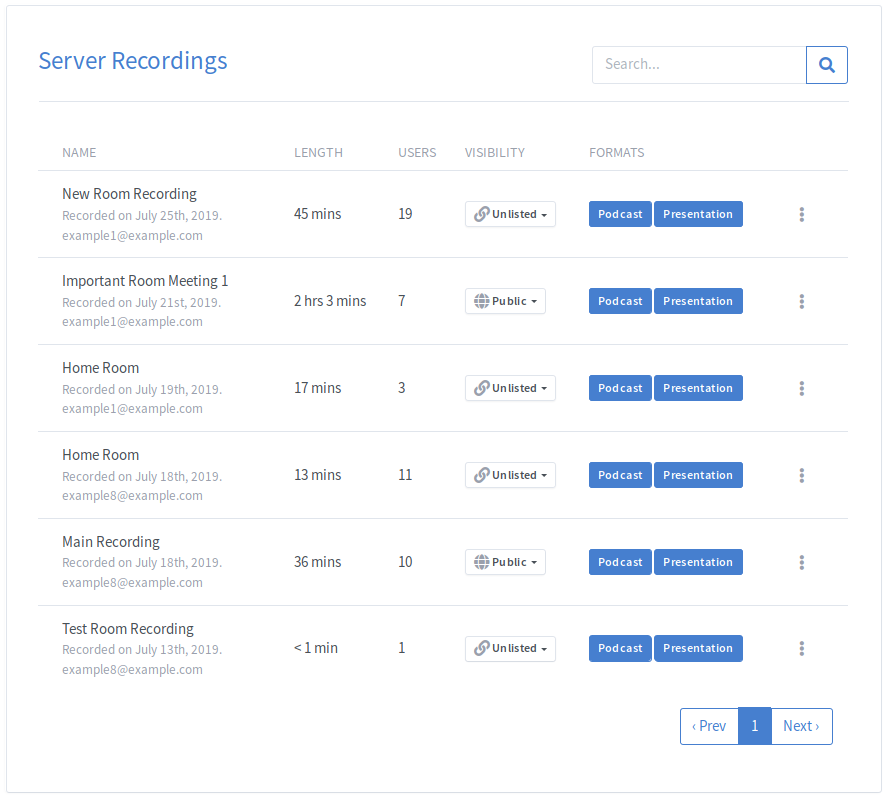
A caixa de pesquisa pode ser usada para filtrar com base no Nome, Comprimento, Utilizadores, Proprietário da Gravação, Visibilidade or Formato de qualquer usuário.
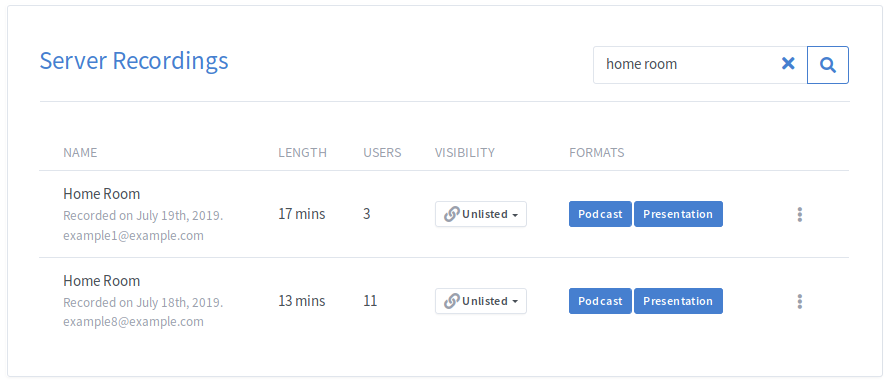
Por padrão, as salas em execução serão exibidas primeiro no topo da lista. Se não houver salas em execução, as salas serão classificadas por data de criação.
É possível classificar as gravações por métricas como Nome, Número do usuário e Duração da Gravação.
Isso pode ser feito clicando nos cabeçalhos da tabela (ciclos ascendentes, descendentes e sem ordem específica):
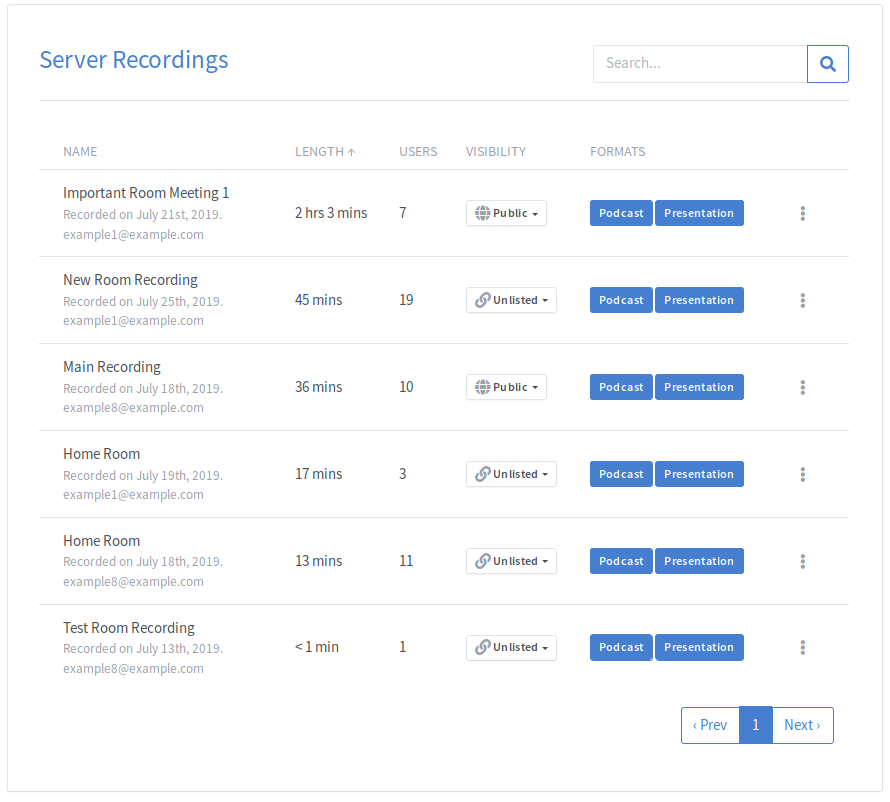
Os administradores podem personalizar o Greenlight por meio da guia Configurações do site.
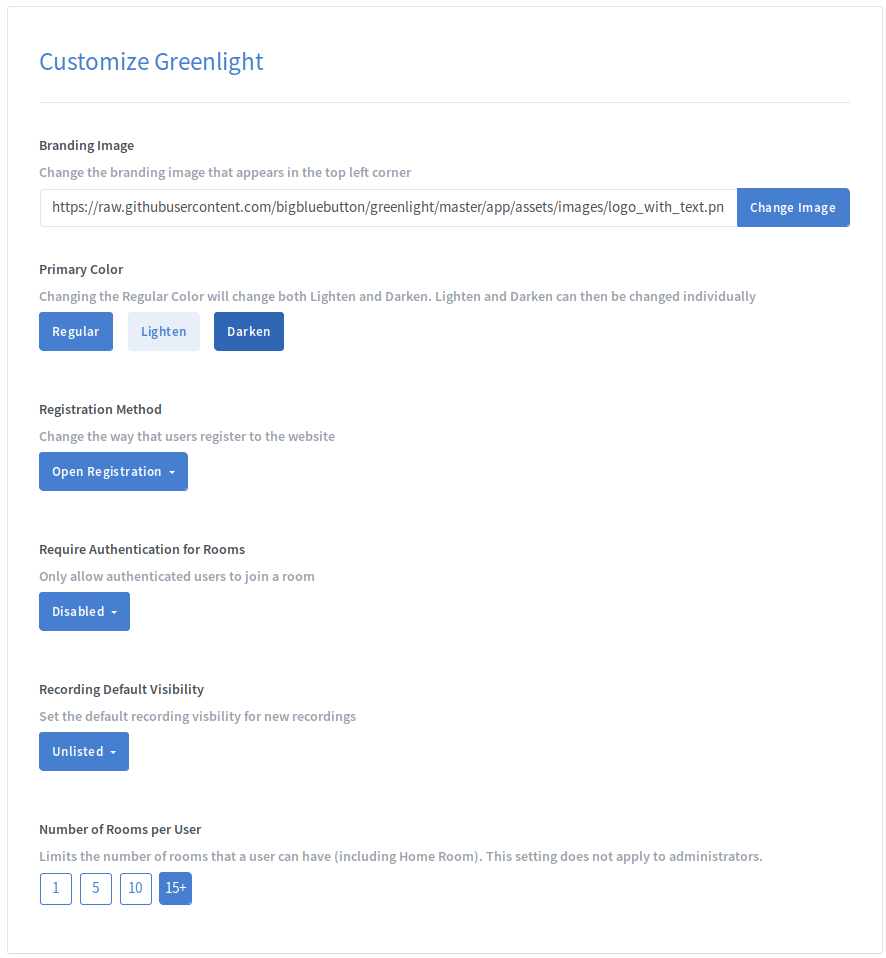
Para alterar a imagem de marca do Greenlight exibida no canto superior esquerdo, substitua a imagem padrão por um URL da sua imagem e clique em Alterar imagem.

Para alterar o URL legal do Greenlight exibido no rodapé, adicione o URL desejado ao campo e clique em Alterar URL. Defini-lo como em branco removerá o link do rodapé.

Para alterar o URL da Política de Privacidade do Greenlight que é exibido no rodapé, adicione o URL desejado ao campo e clique em Alterar URL. Defini-lo como em branco removerá o link do rodapé.

Para alterar a cor primária do Greenlight, abra a paleta de cores e selecione uma nova cor primária.
Alterar a cor primária “regular” também calculará automaticamente as versões Clarear e Escurecer da cor.
Se você deseja alterar a versão Clarear ou Escurecer, elas podem ser alteradas individualmente para qualquer cor possível.
A Cor Primária é a cor que Greenlight usa como base para o estilo. Isso inclui botões, links, ícones, etc.
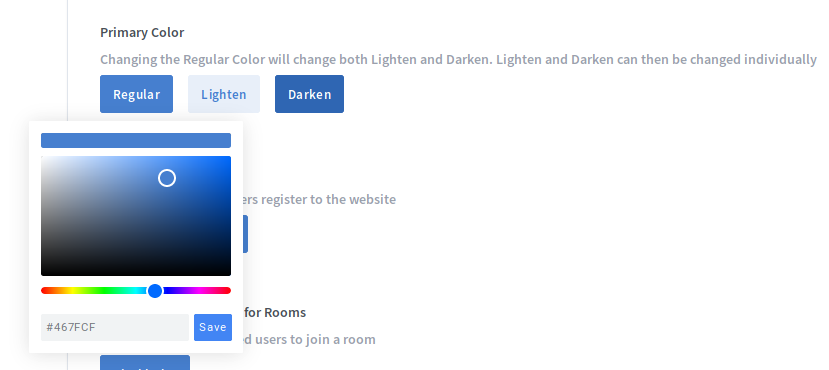
Através das Configurações do Site, você pode configurar o Método de Registro para Greenlight.
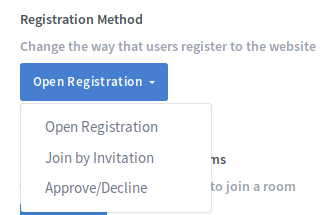
Registro aberto
O registro aberto permite que qualquer usuário se inscreva e entre no Greenlight.
Participe por convite
A adesão por convite desativa a inscrição aberta. Os usuários só poderão se inscrever se tiverem recebido um convite de um Administrador.
Para usar Participar por convite, ALLOW_MAIL_NOTIFICATIONS deve ser definido para true no .env arquivo.
Para convidar um usuário, clique no botão Convidar Usuário que fica ao lado da Barra de Pesquisa.

Para enviar um e-mail para vários usuários, insira seus e-mails separados por vírgula. Se você deseja convidar apenas 1 usuário, digite o e-mail dele sem vírgulas.
Os usuários receberão um e-mail com um botão que os vinculará à página de inscrição.
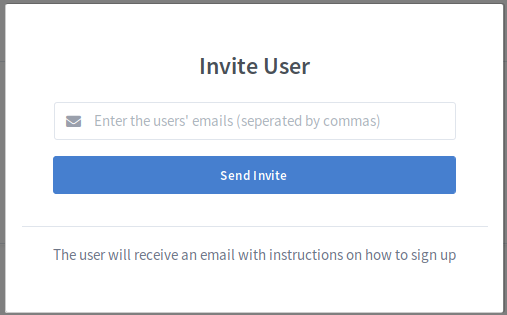
Aprovar/Recusar
Aprovar/Recusar permite que qualquer pessoa se inscreva no Greenlight, mas esse usuário deve ser Aprovado para acessar os recursos disponíveis pelo Greenlight.
Quando um usuário se inscrever, ele será definido como um estado Pendente. O Administrador poderá visualizar todos os usuários pendentes no Pendente guia na tabela Gerenciar usuários.
If ALLOW_MAIL_NOTIFICATIONS está definido para true no .env arquivo, todos os administradores receberão um e-mail quando um usuário se inscrever.
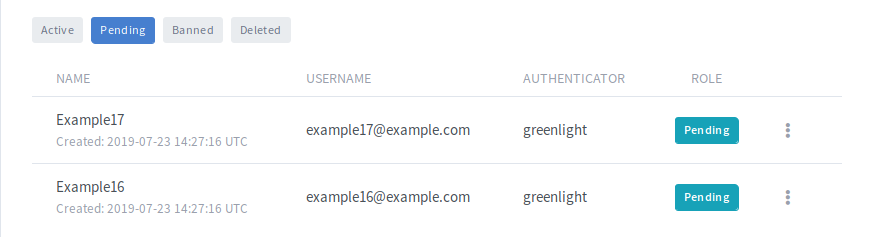
Os usuários podem ser Aprovados ou Recusados clicando no menu suspenso Conta.
If ALLOW_MAIL_NOTIFICATIONS está definido para true no .env arquivo, o usuário receberá um e-mail informando que sua conta foi aprovada.
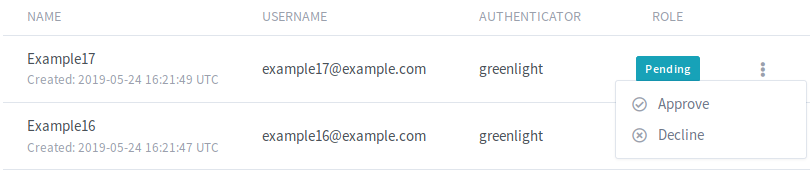
Se a inscrição de um usuário for recusada, ele será definido para o estado Banido. Um usuário banido não pode entrar ou acessar nenhum dos recursos do Greenlight.

Por padrão, os usuários que não estão conectados podem ingressar em qualquer sala iniciada pelo proprietário da sala se receberem o link de convite. Isso pode ser desabilitado, o que significa que apenas os usuários conectados poderão entrar em uma sala.
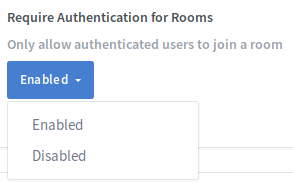
Por padrão, todos os usuários que podem criar salas podem compartilhar salas. Os quartos compartilhados podem ser totalmente desativados definindo essa configuração como Desativado .
No modal Acesso Compartilhado, os usuários podem compartilhar a sala com outro usuário pesquisando o nome ou uid desse usuário. Se você não quiser que uma função específica seja pesquisável nesta lista suspensa, você pode ocultá-la da lista na Permissões de funções.

Por padrão, os usuários não poderão pré-carregar apresentações em suas salas. Os administradores podem ativar ou desativar esse recurso com base em seus casos de uso.
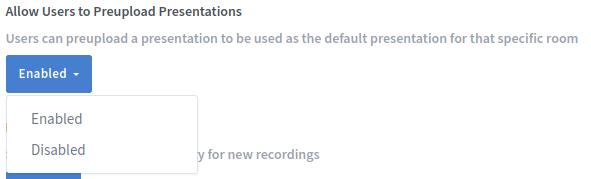
Define a visibilidade padrão das gravações da sala.
Público: todos podem visualizá-lo se tiverem o link da sala.
Não-listado: somente os usuários que possuem o link de gravação podem visualizá-lo.
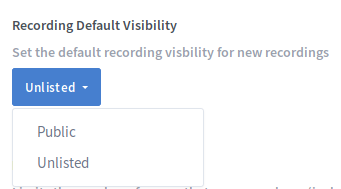
Por padrão, algumas informações em todas as salas são armazenadas no servidor BigBlueButton. Em alguns casos (como locais onde o GDPR está presente), os usuários devem consentir com isso antes que o servidor BigBlueButton possa armazenar informações. Se isso se aplicar à sua implantação, defina-o como Enabled. Uma vez definido como ativado, ele também desbloqueará um novo Room Configuration opção que lhe permitirá definir como você gostaria que o novo Allow room to be recorded configuração da sala para se comportar (Sempre Ativado, Opcional, Desativado)
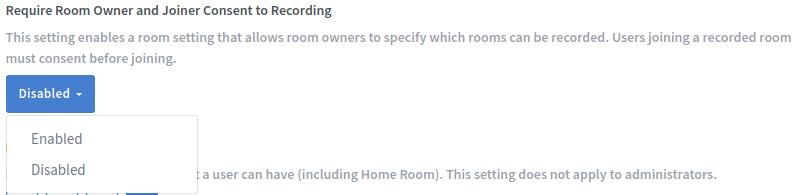
Se ativado, ao ingressar em uma sala, os usuários devem clicar na caixa de seleção antes de serem autorizados a entrar na sala.
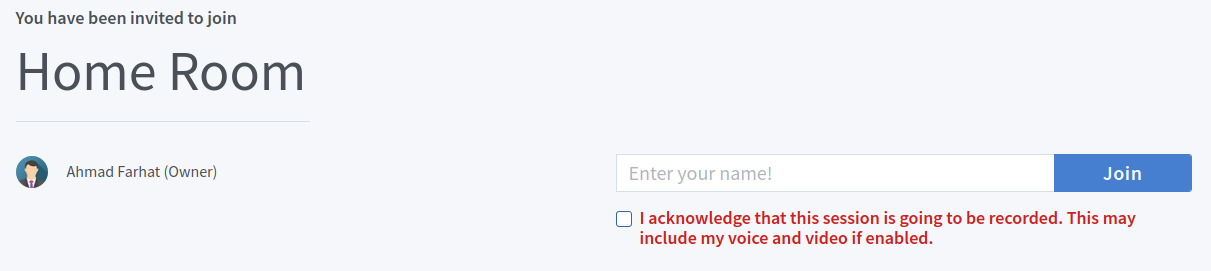
Por padrão, os usuários podem criar e gerenciar quantas salas quiserem. Usando essa configuração, um administrador pode limitar o número de salas que o usuário pode criar. Se o usuário já estiver acima do limite e a configuração for alterada, o usuário não poderá iniciar nenhuma sessão para as salas que estiverem acima do limite.
Para permitir que os usuários criem quantas salas quiserem, selecione a opção mais à direita (15+).

Por meio da guia Configuração de sala, os administradores podem editar as configurações de sala para seu site. Para as configurações de sala atualmente ativadas, os usuários podem editar as configurações de sala como quiserem (o padrão é Opcional). No entanto, se um recurso de sala foi removido por meio do .env arquivo, o padrão é Desativado .
Observação: As alterações nas configurações da sala não serão aplicadas às reuniões em andamento/ativas.
Para cada configuração de quarto, existem 3 opções.
Sempre ativado: A configuração é forçada para todas as salas. Os proprietários de salas não podem desativar essa configuração.
Opcional: O proprietário da sala tem a opção de ativar ou desativar a configuração.
Desativado: A configuração da sala não aparece ao criar uma sala. Os proprietários de salas não podem ativar esta configuração.
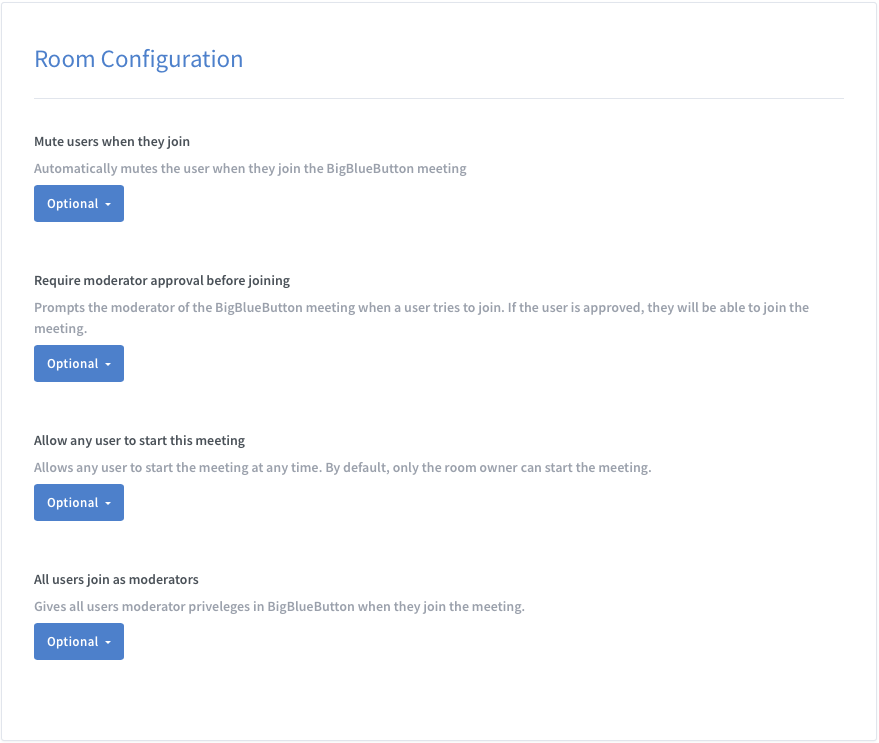
Por meio da guia Funções, os administradores podem editar as funções de seu site.
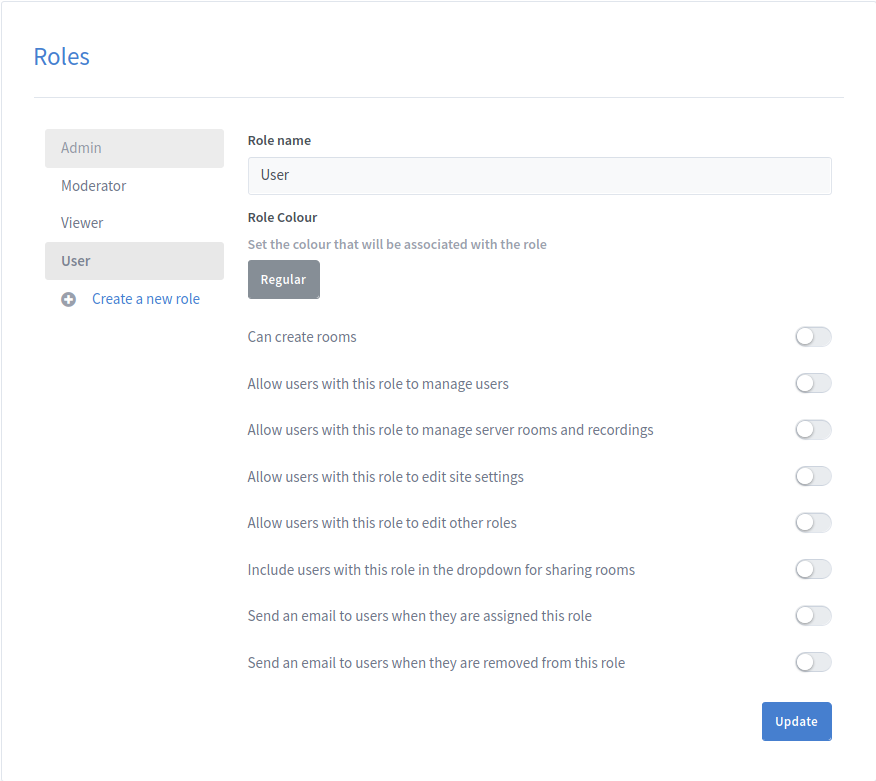
A posição de uma função na lista de funções denota sua prioridade. Quanto mais alto na lista, maior a prioridade da função.
Para criar uma nova função, clique no botão Criar uma nova função. Isso abrirá o pop-up de criação de função, onde os administradores podem especificar o nome da nova função.
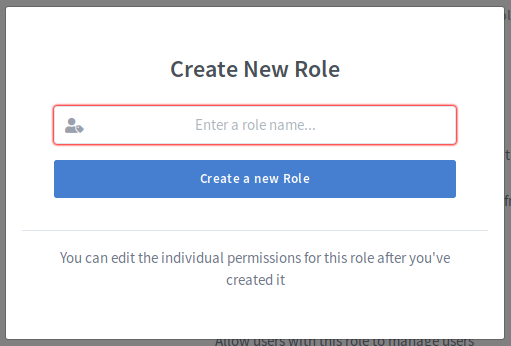
A nova função será criada automaticamente com a segunda prioridade mais baixa apenas superior à função do usuário.
Para alterar a prioridade de uma função existente, arraste a função para a posição desejada na lista de funções.
Observação: Os administradores só podem alterar a prioridade das funções que têm uma prioridade menor que a sua.
Observação: A função Admin deve ser sempre a função de prioridade mais alta e a função de usuário deve ser sempre a função de prioridade mais baixa.
Para editar as permissões de uma função, selecione a função na lista de funções.
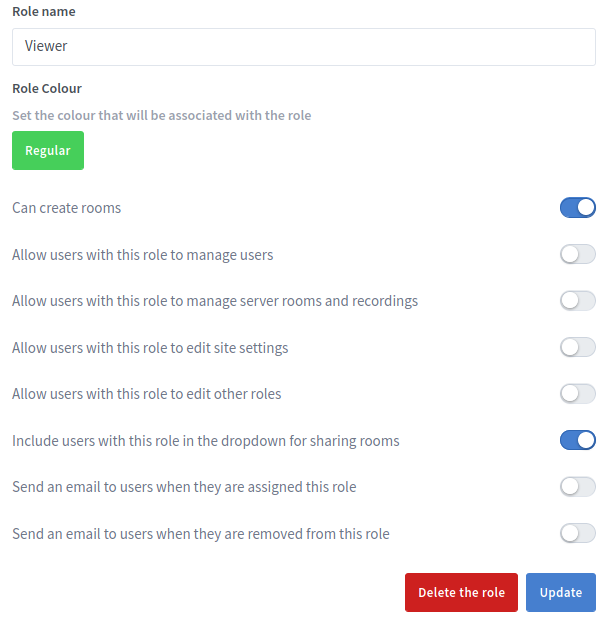
Depois que o administrador selecionar a função, ele poderá atualizar o nome da função, bem como a cor associada à função.
Os administradores também podem atualizar as permissões para a função. A seção a seguir descreve o que cada permissão faz
| Permissão | Descrição |
|---|---|
| Pode criar salas | Isso determina se os usuários com essa função podem ou não criar suas próprias salas Greenlight. |
| Permitir que usuários com esta função gerenciem outros usuários | Isso permite que os usuários acessem a guia Gerenciar usuários como se fossem administradores |
| Permitir que usuários com essa função visualizem salas de servidores e gravações | Isso permite que os usuários acessem as guias de configuração do site como se fossem administradores |
| Permitir que usuários com esta função editem as configurações do site | Isso permite que os usuários acessem as guias de configuração do site como se fossem administradores |
| Permitir que usuários com esta função editem outras funções | Isso permite que os usuários acessem a guia Funções como se fossem administradores |
| Incluir usuários com essa função na lista suspensa para compartilhar salas | Isso inclui o usuário na lista suspensa para compartilhar salas |
| Enviar um e-mail aos usuários quando eles receberem essa função | Isso determina se deve ou não enviar um e-mail aos usuários quando eles são promovidos a essa função |
| Enviar um e-mail aos usuários quando eles forem removidos desta função | Isso determina se deve ou não enviar um e-mail aos usuários quando eles são removidos desta função |
Observação: Os administradores não podem alterar o nome da função de usuário ou qualquer uma das permissões associadas à função Admin. Os administradores também só podem editar as permissões para funções com prioridade inferior à sua própria função.
Para excluir uma função, clique no botão “Excluir a função”. Para que a função seja excluída com sucesso, nenhum usuário pode ser atribuído à função. As funções de administrador e usuário também não podem ser excluídas.